كل شيء عن برامج محرر الصور
تعرّفوا على الطريقة التي تتيح لكم تطبيقات محرر الصور تنظيم صوركم وعرضها وتعديلها.
تعرّفوا على تطبيق الصور
تتوفر تطبيقات محرر الصور للأجهزة المحمولة وكذلك لأجهزة الكمبيوتر. على كل من أجهزة الكمبيوتر التي تعمل بنظام Windows و Apple، يُطلق على تطبيق محرر الصور المضمّن الافتراضي صور (Photos). إنها تطبيقات مختلفة، لكنها تعمل بنفس الطريقة تقريبًا. في هذه الدورة، تستخدم الأمثلة تطبيق Windows للصور.
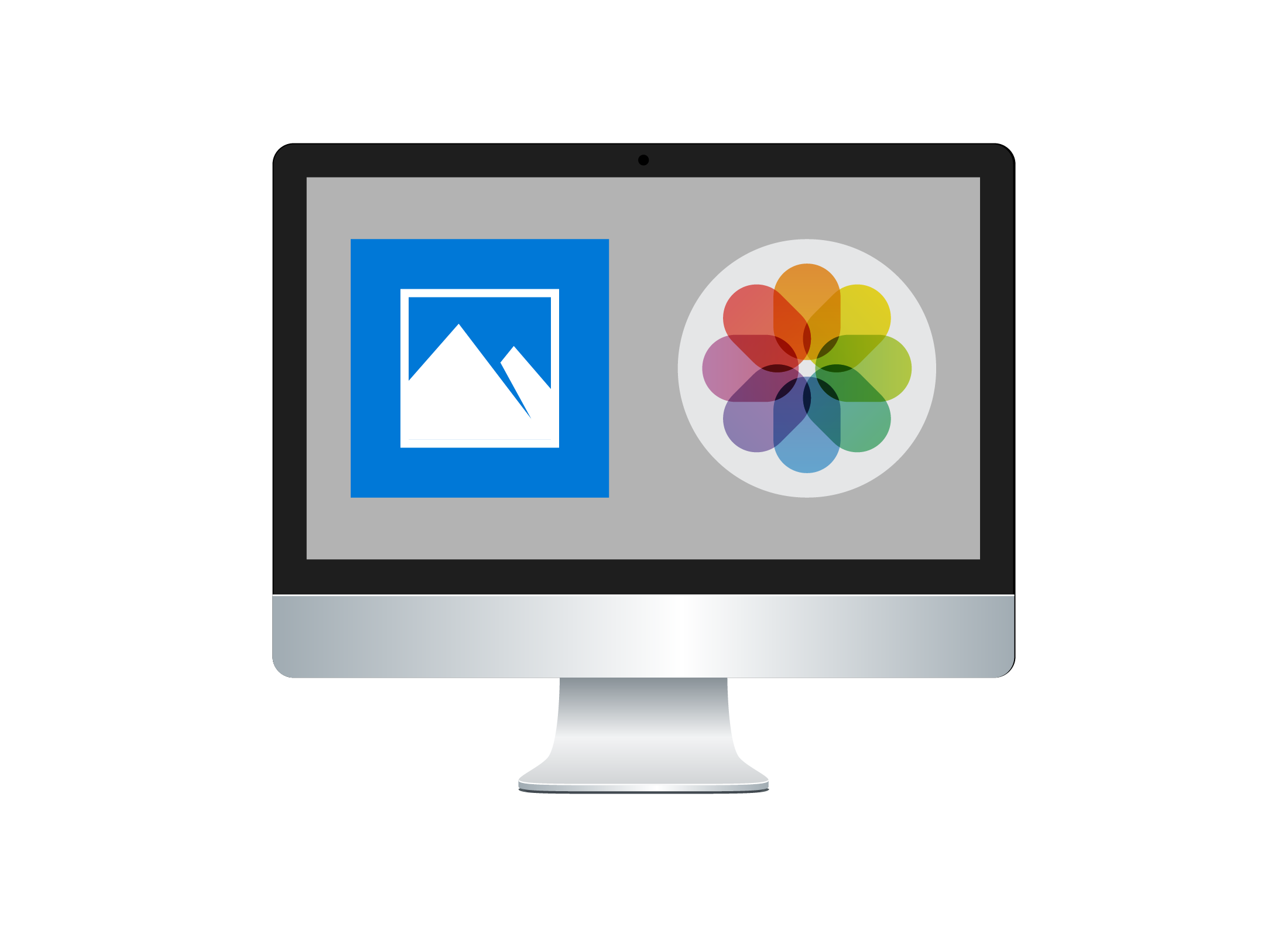
كيف يعمل تطبيق الصور
افتحوا التطبيق، وسترون شبكة من صوركم مرتبة حسب التاريخ. إذا قمتم بالنقر فوق صورة، فسوف تملأ اللوحة وتظهر بعض الرموز في الأعلى. تتيح لكم هذه الرموز إجراء بعض عمليات التعديل الأساسية السريعة، مثل تدوير الصورة. لمشاهدة المزيد من خيارات التعديل، انقروا فوق رمز تعديل (Edit).
تظهر الآن ثلاثة خيارات جديدة في الجزء العلوي من اللوحة:
- الاقتصاص والتدوير: اقلبوا الصور أو قصوها
- الفلترة: استخدموا الفلتر لتغيير المظهر الفني للصورة
- التعديلات: إصلاح العين الحمراء، وإزالة البُقع الصغيرة أو العيوب باستخدام اصلاح البُقع (Spot fix)، وضبط الضوء واللون وتحسين الصورة.
في بعض الأحيان، قد تحتاج الصورة إلى أنواع أخرى من التعديل والإصلاح الأكثر تقدمًا. للقيام بذلك، يمكنكم استخدام برنامج محرر صور متقدّم، مثل Pixlr أو Photopea أو PicsArt. يمكنكم الوصول إليه باستخدام متصفح الإنترنت الخاص بكم أو تنزيله كتطبيق.
برامج محرر الصور الأساسية مقابل برامج محرر الصور المتقدّمة
يمكنكم إجراء عمليات تعديل وإصلاح أساسية للغاية باستخدام تطبيق الصور، ولكنه قد لا يوفر جميع الأدوات التي تحتاجونها لإكمال الإصلاحات والمعالجة الأكثر تقدمًا للصور. على سبيل المثال، إذا كانت لديكم صور قديمة تريدون رقمنتها وإصلاحها، فقد لا يمنحكم تطبيق الصور جميع الأدوات التي تريدونها.
في المقابل، تتمتع برامج محرر الصور المتقدّمة، التي يتمّ الوصول إليها من خلال المتصفح الإلكتروني الخاص بكم واتصال الإنترنت في المنزل، بخيارات إبداعية قوية. إنها تعمل أيضًا على أجهزة كمبيوتر Windows و Apple، وكذلك على الأجهزة المحمولة. يتيح لكم البعض الوصول إلى المزيد من الأدوات والخيارات الإبداعية إذا قمتم بالاشتراك، وعادةً ما تكلّف ما بين 5 دولارات و 15 دولارًا في الشهر.
لا يحفظ برنامج محرر الصور على الإنترنت ذوو السمعة الطيبة صوركم على خوادمه أو يبيعونها للمعلنين. في الواقع، لا يمكن لموظفي الشركة المالكة للتطبيق حتى رؤية صوركم. وهذا يحمي خصوصيتكم ويجعل استخدام المحرر أكثر أمانًا. لا تمتلك برامج محرر الصور عبر الإنترنت صوركم ولا تقدم أي مطالبات بشأنها.
تُعد برامج المحرر المجانية عبر الإنترنت مثل Pixlr وPhotopea آمنة للاستخدام. تحقّقوا من أنكم على العنوان الإلكتروني الصحيح وأنه يمكنكم رؤية رمز القفل أو https:// في شريط عنوان المتصفح الخاص بكم. تحقّقوا دائمًا من شروط وأحكام أي تطبيق لتعديل الصور عبر الإنترنت قبل تحميل صوركم.
كيف يعمل تطبيق الصور على أجهزة الكمبيوتر التي تعمل بنظام Windows
تحتوي كل من أجهزة الكمبيوتر التي تعمل بنظام Windows و Apple على تطبيق للصور يسمى الصور (Photos). تعمل هذه التطبيقات بطريقة مماثلة، لذلك إذا كان لديكم جهاز كمبيوتر Apple، فلا يزال بإمكانكم متابعة المعلومات الموجودة في هذه الدورة التدريبية.
لكي تظهر جميع صوركم في تطبيق Windows Photos، ضعوا ملفات الصور في مجلد المُستخدّم الخاص المُسمى الصور (Pictures) على جهاز الكمبيوتر الخاص بكم. للاحتفاظ بتطبيق الصور لعرض صوركم فقط، قوموا بإزالة أي صورة أو ملفات صور لا تريدونها من مجلد الصور.
من شبكة الصور التي ترونها عند فتح تطبيق الصور لأول مرة، انقروا فوق أي صورة لتجعلونها تملأ اللوحة وتظهر بعض الخيارات لتعديلها.
تتيح لكم أجهزة كمبيوتر Apple وضع الصور في مجلد مستخدّم يُسمى الصور (Pictures)، ولكنها تستخدم أيضًا تطبيق الصور (Photos) لحفظ الصور واستيرادها مباشرةً. إذا كنتم تستخدمون iCloud وقمتم بتسجيل الدخول، فستظهر الصور الموجودة على جهاز الكمبيوتر الخاص بكم إلى جانب تلك التي تمّ التقاطها على جهاز iPhone أو iPad. ستتمّ مزامنة أي تعديلات تجرونها على الصور عبر جميع أجهزتكم المُسجلة للدخول إلى حسابكم على iCloud.
عنصر التحكم بالتدوير
إذا ظهرت صورة في تطبيق Windows Photos على جانبها أو رأسًا على عقب، فيمكنكم استخدام عنصر التحكّم في التدوير لإصلاح ذلك. يعمل عنصر التحكّم في التدوير على قلب الصورة بمقدار 90 درجة في المرة الواحدة. انقروا فوقه حتى تصبح الصورة بالطريقة الصحيحة.
زر التعديل
عندما تنقرون فوق زر التعديل (Edit) في تطبيق Windows Photos، ستعرض اللوحة قائمة بالخيارات على اليمين، وبعض الرموز الجديدة في الأعلى. انقروا فوق كل واحد لمعرفة ما يفعله.
الاقتصاص والتدوير
يمكنكم استخدام شريط التمرير لتسوية الصورة. أثناء إمالة الصورة إلى اليسار أو اليمين، سيتمّ تكبيرها قليلاً بحيث تظل الحواف مستقيمة. يمكنكم تدوير الصورة وعكسها هنا أيضًا. لاقتصاص الصورة، ضعوا الماوس على الحد الأبيض للصورة واسحبوه للداخل أو للخارج. أنقروا فوق إعادة الضبط (Reset) للتراجع عن أي تغييرات إذا لم تعجبكم.
التعديلات
استخدموا شريط تمرير الضوء (Light) و اللون (Colour) لضبط الصورة. هذه مفيدة إذا كانت صورتكم معرّضة للضوء بشكل زائد قليلاً أو ناقص. يجعل شريط تمرير الوضوح (Clarity) الصورة أكثر وضوحًا. حرّكوا كل شريط تمرير إلى المنتصف بالضبط للعودة إلى صورتكم الأصلية. تشمل الخيارات الأخرى في قائمة التعديل (Adjustment) في تطبيق الصور ما يلي:
- يجعل شريط تمرير صورة قلمية موجزة (Vignette) زوايا الصورة أكثر قتامة
- يتيح لكم زر العين الحمراء (Red eye) إصلاح العين الحمراء في الصور الملتقطة بفلاش
- يعمل زر إصلاح البقعة (Spot fix) على مسح العيوب الموجودة في الصورة.
يمكنكم تجربة أشرطة التمرير والأزرار هذه بقدر ما تريدون دون تغيير الصورة الأصلية بشكل دائم. انقروا فوق زر التراجع (Undo) في أي وقت لإزالة آخر تغيير قمتم بإجرائه. يمكنكم النقر فوقه عدة مرات لإزالة تغييرات متعدّدة.
انقروا فوق إلغاء (Cancel) لإيقاف تعديل الصورة والعودة إلى الصورة الأصلية. انقروا فوق حفط نسخة (Save a copy) لإنشاء ملف صورة جديد من الصورة الأصلية التي تمّ تعديلها.
نصائح لبرامج محرر الصور المتقدمة
بعض الصور بها تلف، مثل التجاعيد التي تحتاج إلى أدوات أكثر تقدمًا. يمكن لبرامج محرر الصور المتقدمة توفير هذه الأدوات، وبمجرد تحميل الصورة، يمكنكم استخدامها للعمل على التجاعيد. واحدة من أكثر الأدوات المفيدة لذلك تسمى أداة الاستنساخ (Clone).
كيفية إصلاح تجعيد باستخدام أداة الاستنساخ (Clone)
قوموا بتحديد أداة الاستنساخ (Clone) وانقروا فوق جزء من الصورة بالقرب من تجعيد لتعيين الجزء الذي سيتمّ استنساخه. من المهم التأكد من أن المنطقة التي تحدّدونها تحتوي على ألوان وتظليل متشابهين فيها. ثمّ انقروا فوق التجعيد لنسخ الجزء غير التالف من الصورة فوق التجعيد. لإصلاح البقع الصغيرة أو الخدوش في صورة قديمة، يمكنكم استخدام أداة Heal.
أدوات المحرر الأخرى المفيدة على الإنترنت
يوجد الكثير من الأدوات التي يمكنكم تجربتها في أي برنامج محرر عبر الإنترنت.
Sponge or Colour يتيح لكم لمس مناطق من صوركم، مثل الوجوه أو الأشياء الساطعة.
Dodge/Burn يجعل مناطق الصورة أفتح أو أغمق لإنشاء تأثيرات دراماتيكية.
Colour Replace يقوم بتغيير لون معين إلى لون آخر!
جرّبوا لتروا ما هو ممكن!
حفظ صورتكم المعدلة
انقروا فوق ملف (File) ثمّ من القائمة التي تظهر، انقروا فوق حفظ (Save) لحفظ الصورة، ثم اختاروا اسم ملف (file name)، و نوع الملف (file type).
بمجرد العمل على صورة في برنامج محرر الصور، يمكن أن تختلف طريقة حفظ تلك الصورة، اعتمادًا على برنامج المحرر الذي تستخدمونه. على جهاز الكمبيوتر الذي يعمل بنظام Windows أو Apple، سيحفظ تطبيق الصور (Photos) الصورة التي تمّ تعديلها كملف صورة جديد بشكل افتراضي.
ومع ذلك، يمكنكم حفظ الصورة التي تم تعديلها بحيث تحل محل الصورة الأصلية.
- في تطبيق الصور حيث تظهر عبارة حفظ نسخة (Save a copy)، انقروا فوق السهم.
- سيظهر خيار آخر حفظ (Save) فقط. انقروا فوق هذا الخيار للحفظ فوق الصورة الأصلية.
- قوموا بتغيير نوع ملف صورتكم باستخدام خيار حفظ نسخة (Save a copy).
- ستظهر لوحة أخرى جاهزة لاختيار اسم ملف جديد ونوع ملف للصورة.
- في برامج المحرر المتقدّمة وعبر الإنترنت، حفظ نسخة (Save a copy) يُسمى حفظ باسم (Save as).
- يمكنكم العثور على حفظ باسم (Save as) في قائمة الملف (File) في الجزء العلوي من الشاشة.
احترسوا من بعض أنواع الملفات!
قد يرغب برنامج محرر عبر الإنترنت أو برنامج محرر متقدم آخر في حفظ صورتكم باستخدام تنسيق خاص، وهو نوع ملف لا يمكن استخدامه إلا بواسطة هذا المحرر المُحدّد. يسهّل هذا إجراء المزيد من التعديلات على تلك الصورة لاحقًا، ولكن قد يعني ذلك أنكم لن تتمكنون من رؤية الصورة في أي مكان باستثناء ذلك المحرر.
على سبيل المثال، عند استخدام المحرر عبر الإنترنت Pixlr، احرصوا على عدم تحديد نوع ملف PXR. لا يمكن فتح أي صورة محفوظة بواسطة نوع الملف هذا إلا باستخدام Pixlr ولن تعمل في تطبيق الصور بجهاز الكمبيوتر بعد الآن. بدلاً من PXR، اختاروا JPG هو أفضل نوع ملف للصور في Pixlr.
تحتفظ بعض برامج المحرر عبر الإنترنت بالصور التي تم تعديلها في ذاكرة تخزين مؤقت، لذلك لا تحتاجون إلى تحميلها في كل مرة تريدون فيها إجراء تعديل. يمكنكم مسح ذاكرة التخزين المؤقت هذه باستخدام قائمة المحرر عبر الإنترنت ثم اتباع الإرشادات التي تظهر على الشاشة. من الأكثر أمانًا مسح ذاكرة التخزين المؤقت في كل مرة تنتهون فيها من تعديل صورة عبر الإنترنت.
مكان حفظ الصور المُعدلة على جهاز الكمبيوتر الخاص بكم
عند حفظ صورة تمّ تعديلها، من الأفضل وضعها في مجلد الصور (Pictures) المعيّن على جهاز الكمبيوتر الخاص بكم. بعد ذلك، سيتمكن تطبيق الصور من العثور على الصورة وتنظيمها وعرضها.